ブログをはじめようを思ったが、どのような手順で始めれば良いのかわからない方もいると思います。
今回ははWordpressを使ったブログの始め方の紹介です。

まったくの初心者ですが、出来るでしょうか?

大丈夫です。PCスキル無しの僕でも出来ましたよ。
お得なキャンペーン中ですし、今がチャンスです。
エックスサーバーが初期費用無料&利用料金20%オフキャンペーン中!(7/21まで)
(キャンペーンを見てみる→エックスサーバー)
様々な無料のブログ運営サイトへの登録と迷うかもしれませんが、
ブログで収益を得たい場合はWordPress(ワードプレス)一択です。
ブログ初心者でも「必要な作業時間は10分」「スマホからでもOK」「迷わず確実にできる」方法です。
最初に今回の手順では次の3つを使用するので始める前に用意しておきましょう!
準備するもの
・スマートフォン(電話・SMS認証)
・メールアドレス
・クレジットカード(お支払いに必要)
それでは、やっていきましょう。

住居を購入するイメージでまとめました!
サーバーを借りる=土地を用意する
家を建てるのにはまず、土地を用意しなくてはなりません。
今回はWordPressで最速でブログを始められるように
エックスサーバーでのサーバー手配の説明をします。
エックスサーバーが初期費用無料&利用料金20%オフキャンペーン中!(7/21まで)
その前に、なぜブログで稼ぎたい場合は無料のブログサービスではなくサーバー代が必要なWordPressを使う方が多いのでしょうか?
その答えは
無料ブログは借り物であり貸主の意向によって収益活動が突然できなくなってしまう可能性があるからです。
実際に広告掲載が制限されたケースもありますし、場合によってはサイトが閉鎖なんてことも。
その点、有料のWordPressで作成したサイトはあなたの資産となります。
資産は上手に運営することで収益を生み続けてくれます。ブログで稼ごうとするほとんどの方がWordPressを選ぶ理由ですね。
有料サーバーの中でもオススメなのがエックスサーバーです。
日本最大手のレンタルサーバーで国内シェアNo. 1なので安心ですし、これからブログで稼ごうという初心者の方には最も手間が少なく最適だと思うからです。
実はエックスサーバーであればそののまま次の「ドメイン」も取得できますし、
その後のWordPressにも「クイックスタート」ができます。
エックスサーバーにアクセスする↓
エックスサーバーが初期費用無料&利用料金20%オフキャンペーン中!(7/21まで)
月額990円(税込)から、高速・多機能・高安定レンタルサーバー『エックスサーバー』
以下のような画面になりますので「お申込はこちら」をクリックし順次入力していきます。(表示画面の構成が変わることがありますが、問題なくできます)
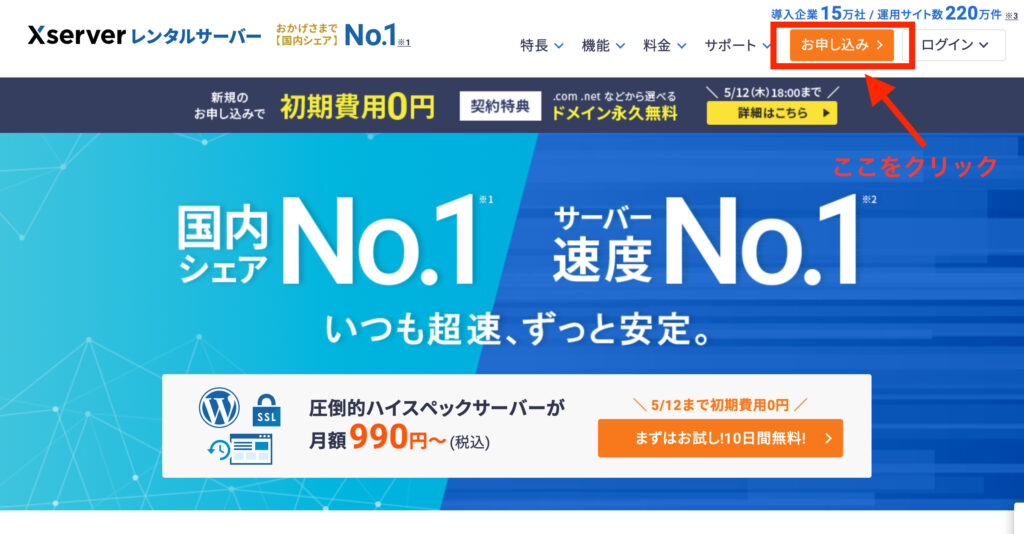
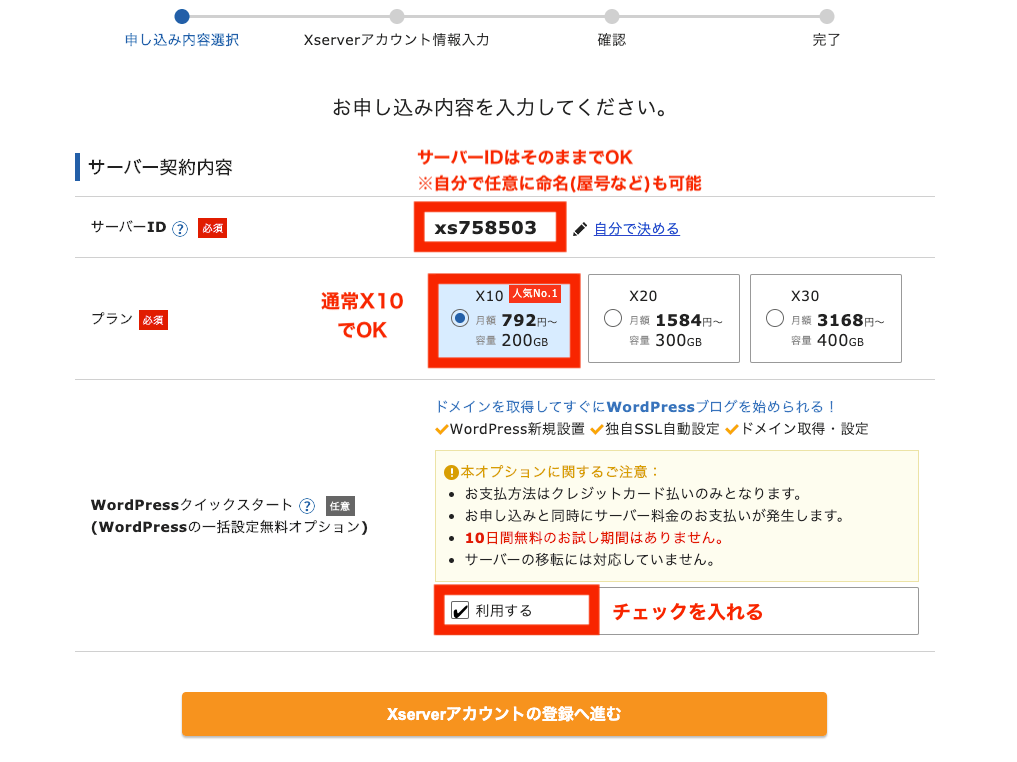
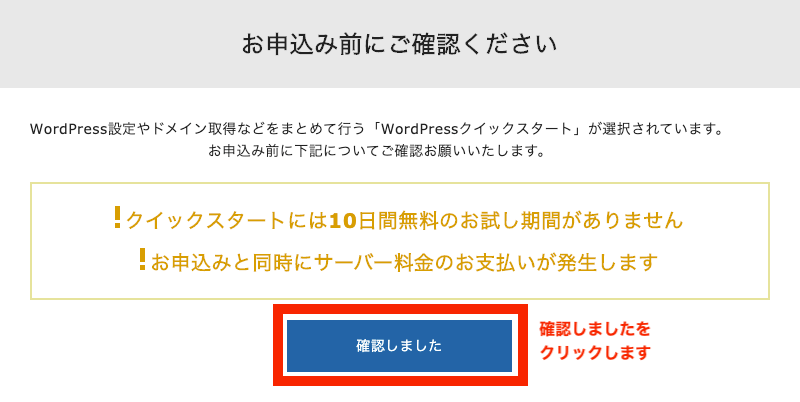

10日間の無料お試し期間はありませんが早く始められるメリットの方が大きいのでクイックスタートがお勧めです!
ドメインを取得する=住所を決める
そのまま、ドメインの取得に進みます。

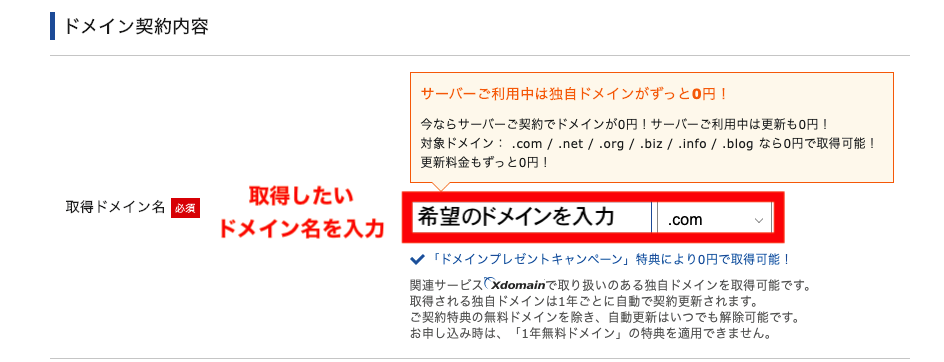

ここで取得するドメインは後で変更できません。
後ほどブログ内容を変更する可能性があれば名前などでも良いですね。
その後、ワードプレスの情報を入力します。
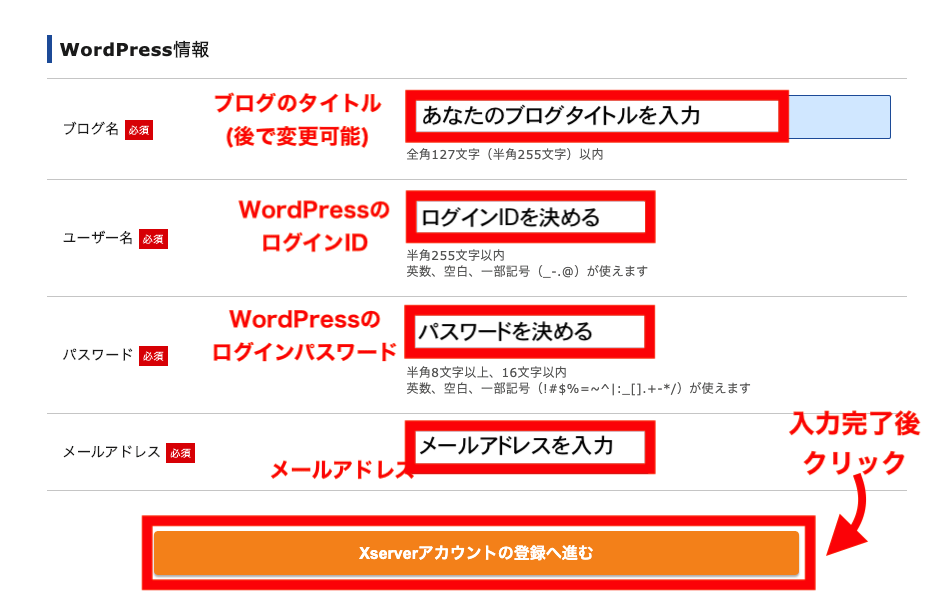
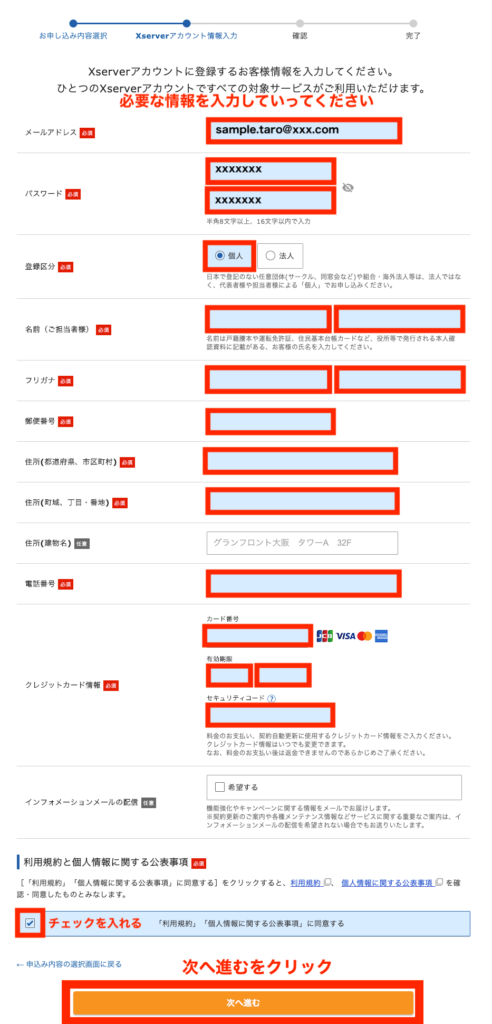

ここまで入力すると登録したメールアドレスに確認番号が送られてきます。
そちらをコピーして入力しましょう。
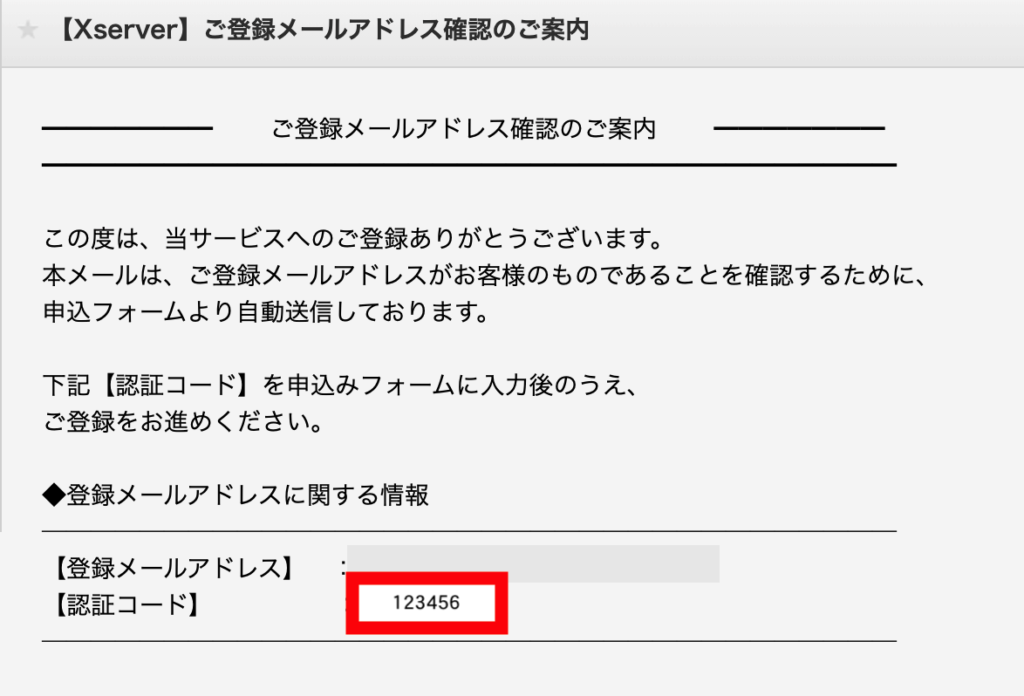
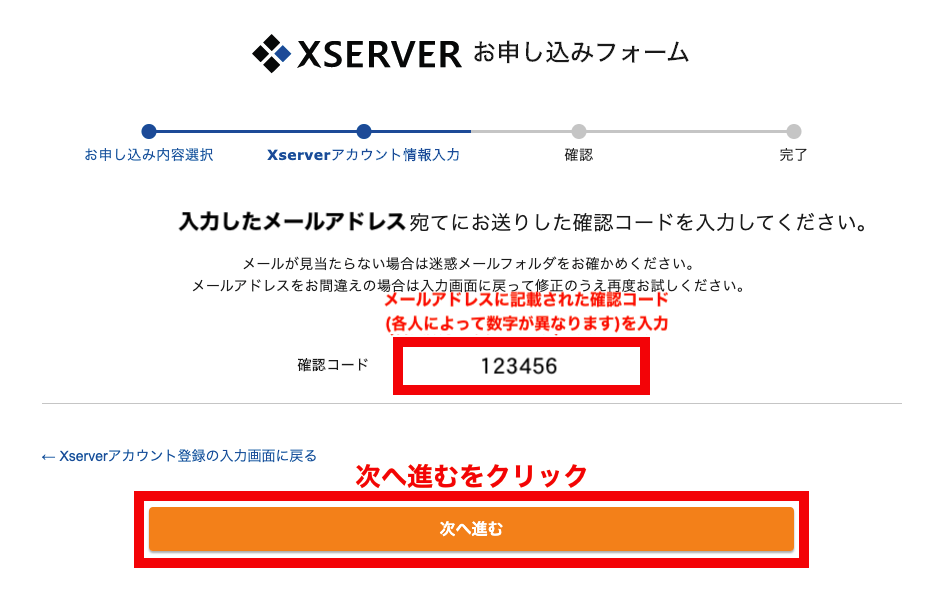
次に「SMS、電話認証へすすむ」をクリックします。
すると次のように電話番号を入力する画面になりますので、自分の携帯電話番号を入力します。

そしたら携帯電話に確認コードが送られてきますので、入力します。
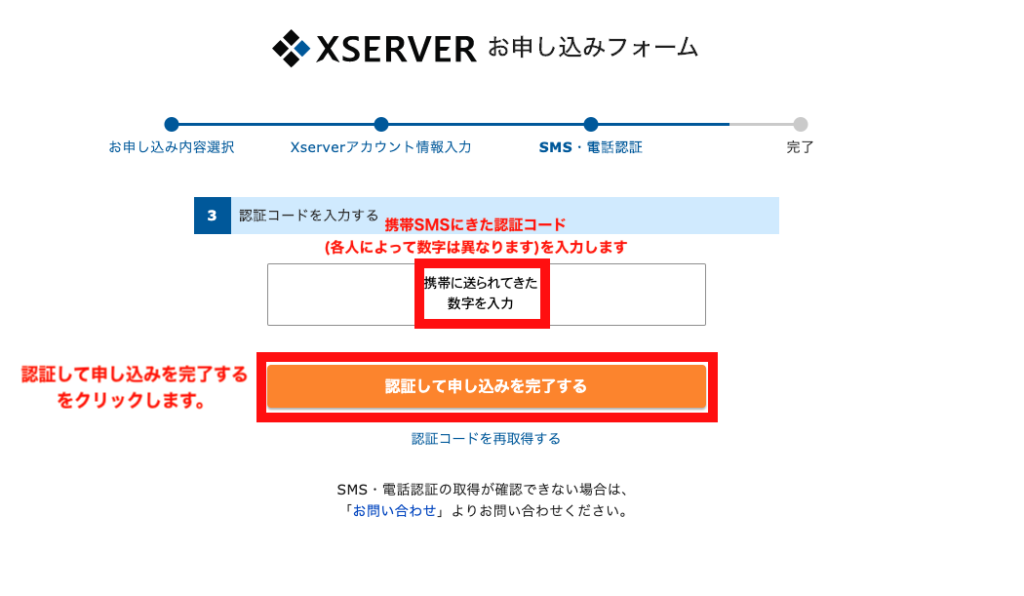
申し込みが完了します。
ここでエックスサーバーの管理画面が表示されますが今はそのままのしておきます。
入力が完了すると、「サーバーアカウント設定完了のお知らせ」メールが届きます。
ここでメールが届くまで数分かかる場合がありますが
少し待っていれば届きますので安心してください。
メールには、エックスサーバー にログインするためのIDやパスワードが記載されているので大切に保管しましょう。
ワードプレスにログインする=家に入る

いよいよワードプレスにログインします。
クイックスタートならここまで一貫して行えるので便利です。
先ほどのエックスサーバーから送られてきたメール「サーバーアカウント設置完了のお知らせ」の中にある「WordPressのログイン情報」のところをチェックします。
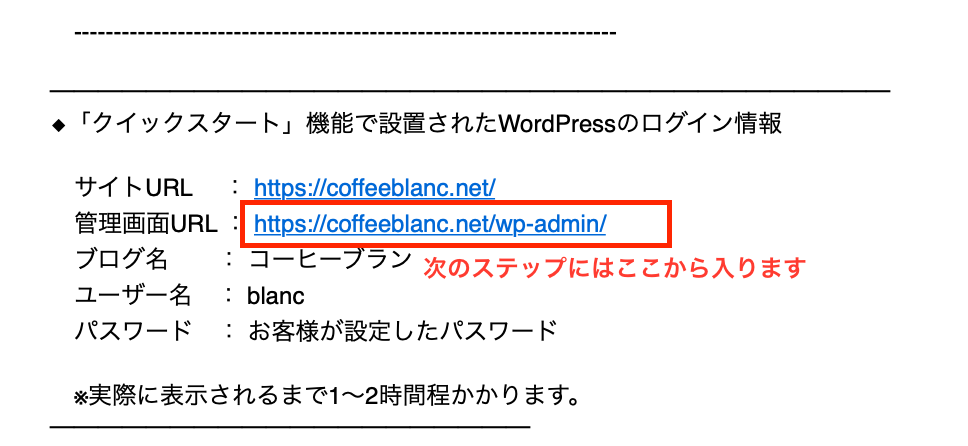
赤枠の中のリンクをクリックするとワードプレスのログイン画面になります。
ここでも、実際にログインできるまでに1、2日かかる場合があります。
その間にブログのイメージを膨らませましょう。
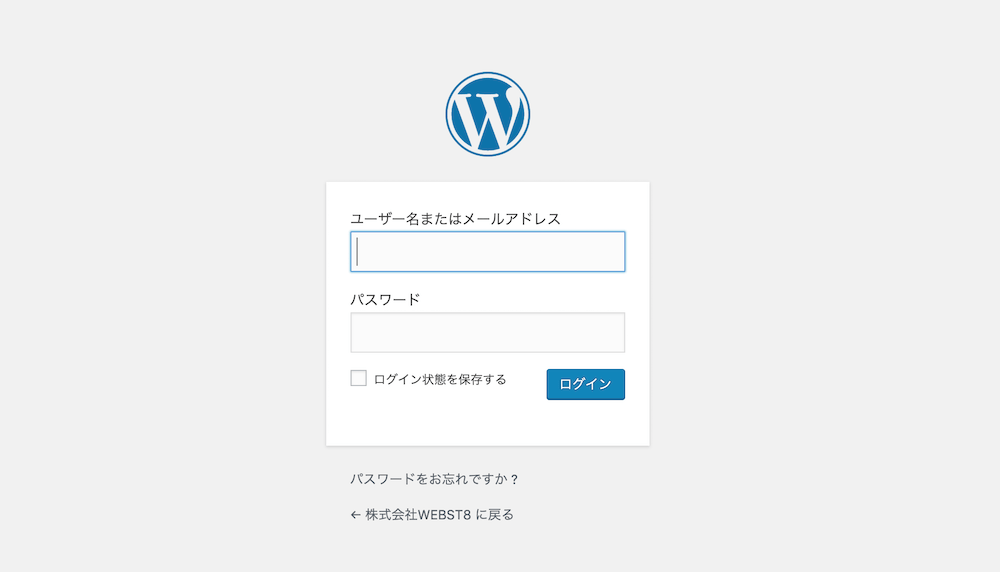
ユーザー名とパスワードを入力して、ダッシュボードの管理画面になれば無事入居完了です。
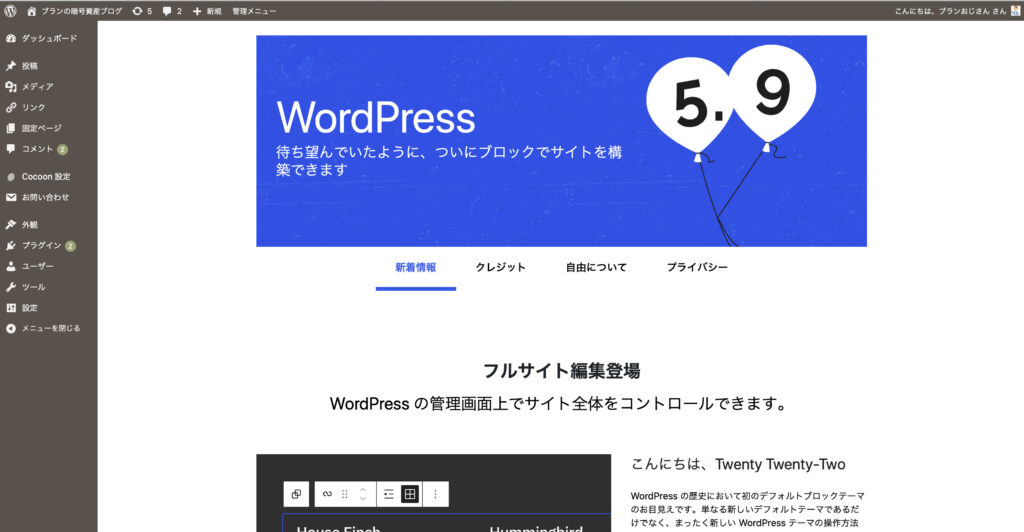
初期設定をする=家具を置く

最終段階です。
記事を書けるまで後少しです、頑張りましょう!
最低限必要な初期設定は次の4つです。
知らない単語が出てきても大丈夫。順に説明します。
テーマを決める
テーマとはブログの見た目を整えるツールのことで有料のものと無料のものがあります。
たくさんあって迷いますが初心者さんは無料でスタートするのがオススメです。
僕は「cocoon」(コクーン)という無料の中でも評価の高いテーマが良いと思います。
理由はユーザーが多く、その分使い方がネットで説明してくれている方も多く、情報が取りやすいからです。
記事を書いていくとわかりますが最初は操作方法がわからず立ち止まることが多く、なるべく記事の内容以外のハードルは低い方が良いです。
記事を書くにことの慣れ、基本的な要領を得てから有料テーマを検討しましょう。
cocoonの操作は困ったらこちらのサイト様を参考にしましょう。
わかりやすくまとめてくれてます。
峠の雑記ブログ(導入も詳しく説明してくれています)
パーマリンクを設定する
パーマリンクとは書いた記事に個別にアドレスをつけることです。
そうすることによって各記事にリンクを貼れるようになり、扱いや案内がしやすくなります。
実際のアドレスは記事を書いた時に設定するのでここではその前提となる基本設定を行なっておきます。
まず左側のダッシュボードから「設定」→「パーマリンク」とクリックします。

「投稿名」のところにチェックを入れ、後は何も触らないようにします。
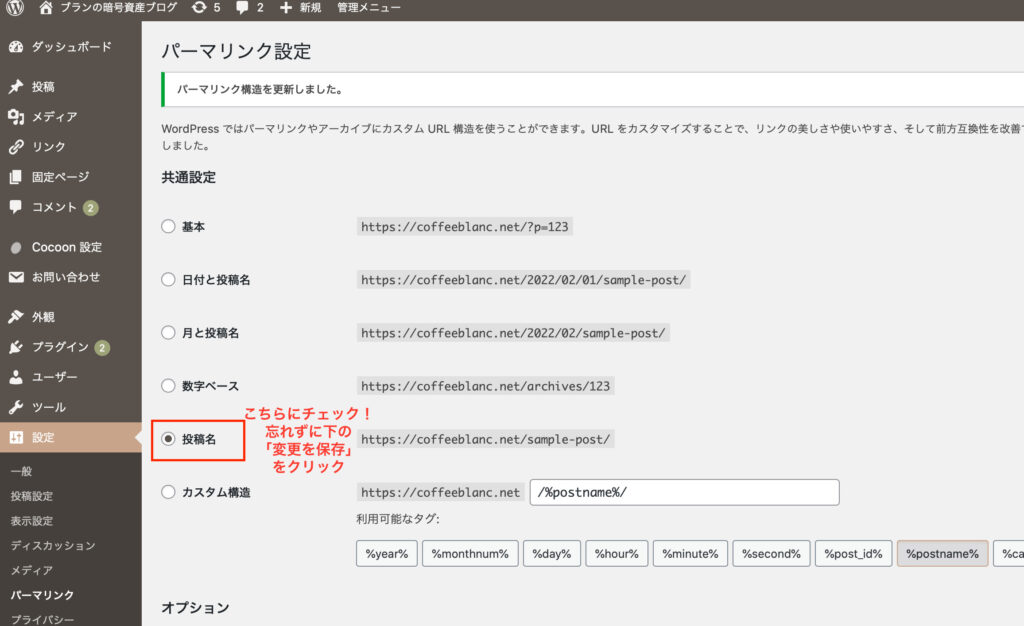
設定は完了です。
後は実際に投稿する記事を作成し
下書き保存した後で「URLスラッグ」を記事タイトルの日本語から英語表記に修正します。
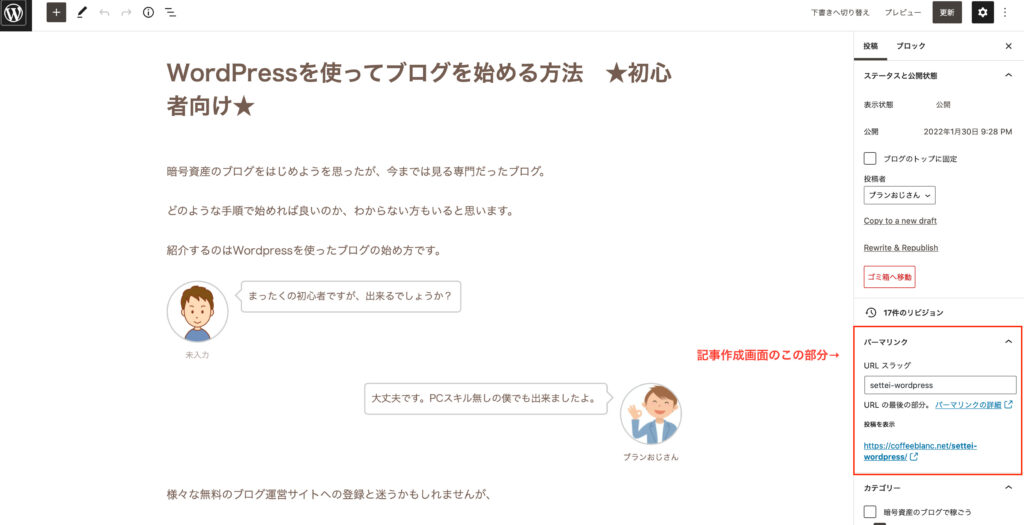

ここで注意ですが、必ず英語で表記してください。
日本語だと、URLをSNSでシェアしたときに、文字化けしていまいます。
SEO的にもよくないと言われているので、英語表記にしましょう。
セキュリティを高める
作成したブログサイトは初期段階ではセキュリティ面で少々不安がある状態です。
具体的には「SSL化」をしてより安全にブログ運営できるようにし、サイトの信頼性を高めます。

難しい気がしますが設定は簡単です。
順に説明しますね!
2ステップです
- httpをhttpsに変える
- リダイレクト設定をする
1、WordPressのダッシュボードから「設定」、「一般」の順に進みます。

その中の「WordPressアドレス」と「サイトアドレス」の両方を
httpにsをつけてhttpsに変更します。
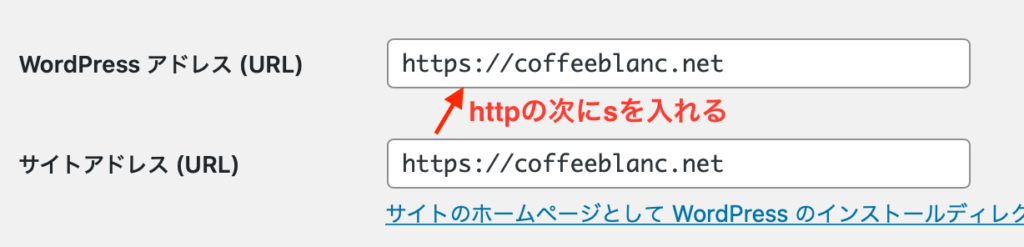
この時、他の文字を触ってしますとWordPressにアクセスできなくなってしまうので絶対に触らないようにしましょう。
2、リダイレクト設定
リダイレクト設定とは「http」のURLで接続されても、「https」のURLに自動でアクセス(転送)されるようにする設定のことです。
エックスサーバーの「サーバーパネル」にアクセスしてください。
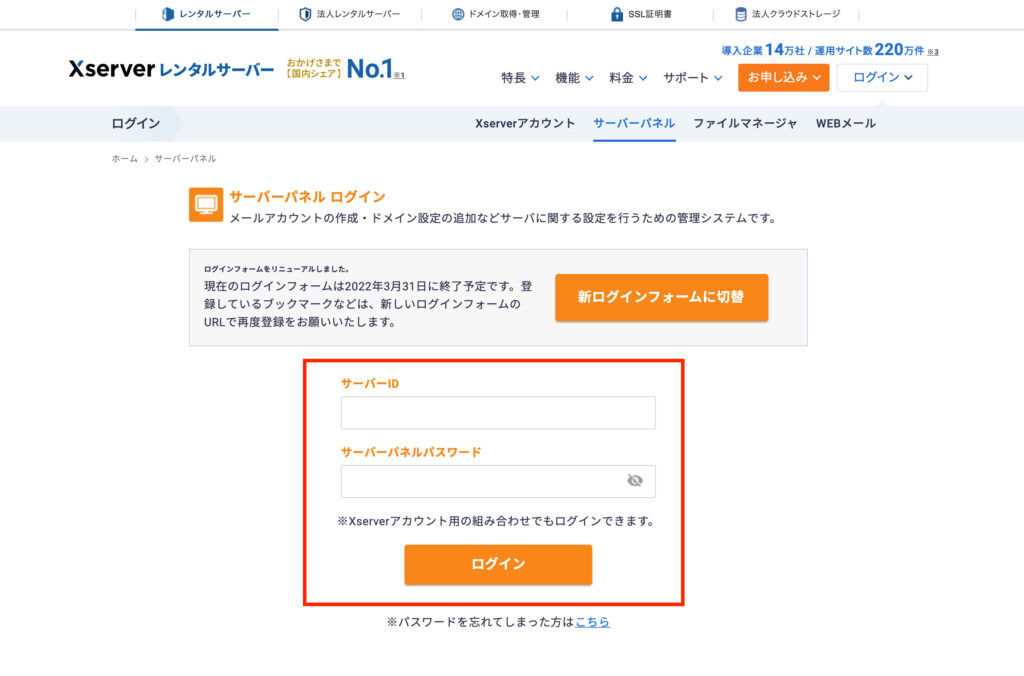
突然サーバーパネルと聞いてどこにかわからない方は
メール「【Xserverアカウント】■重要■サーバーアカウント設定完了のお知らせ」の中に
URLとサーバーID、サーバーパスワードが記載されていますので確認してみてください。
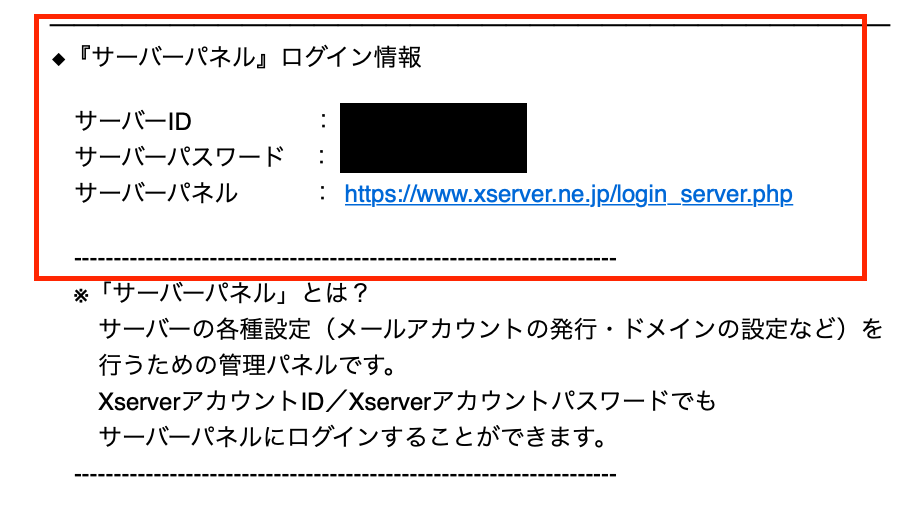
ログインできたら画面の中の「.htaccess」をクリックします。
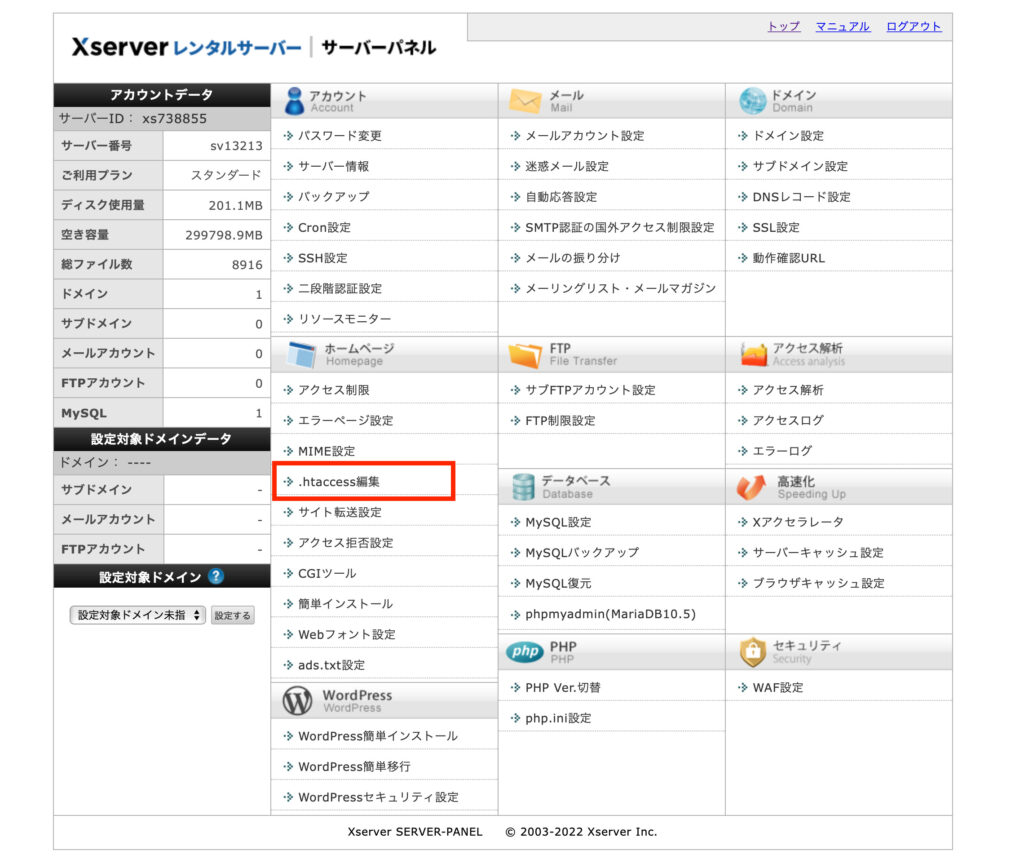
ブログで使うドメインを選択します。
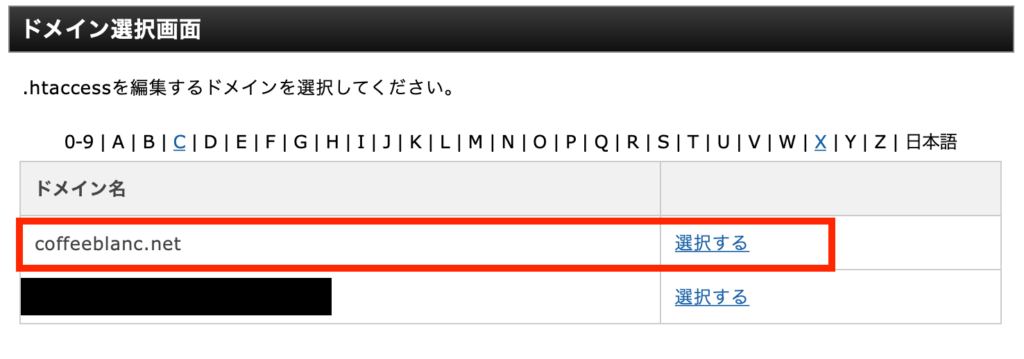
「.htaccessを編集」をクリックします。
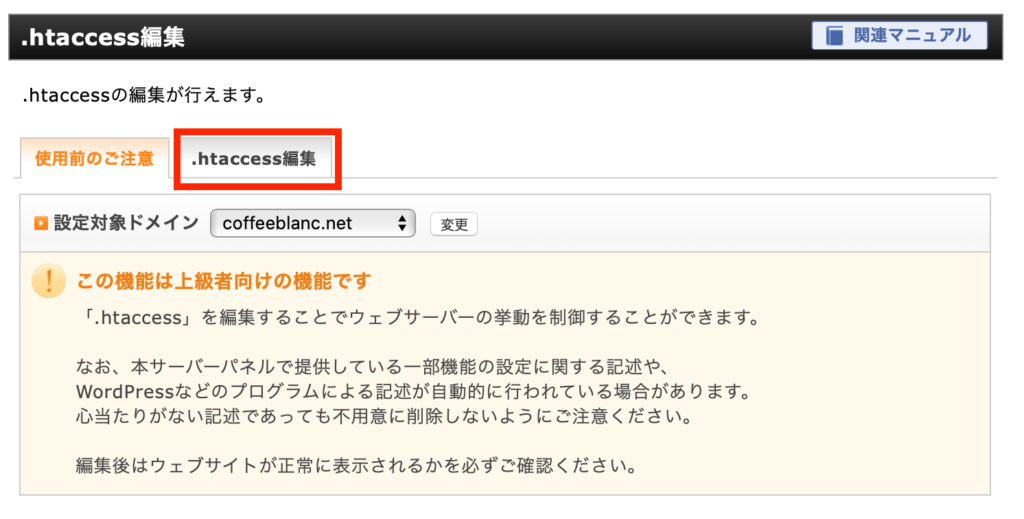
次にリダイレクト設定のコードを貼り付けますので以下のコードをコピーしてください。
RewriteEngine On
RewriteCond %{HTTPS} !on
RewriteRule ^(.*)$ https://%{HTTP_HOST}%{REQUEST_URI} [R=301,L]
こちらのコードはエックスサーバーの公式に発表しているコードなのでご安心ください。

こちらの画面の赤い囲いのところにペーストします。
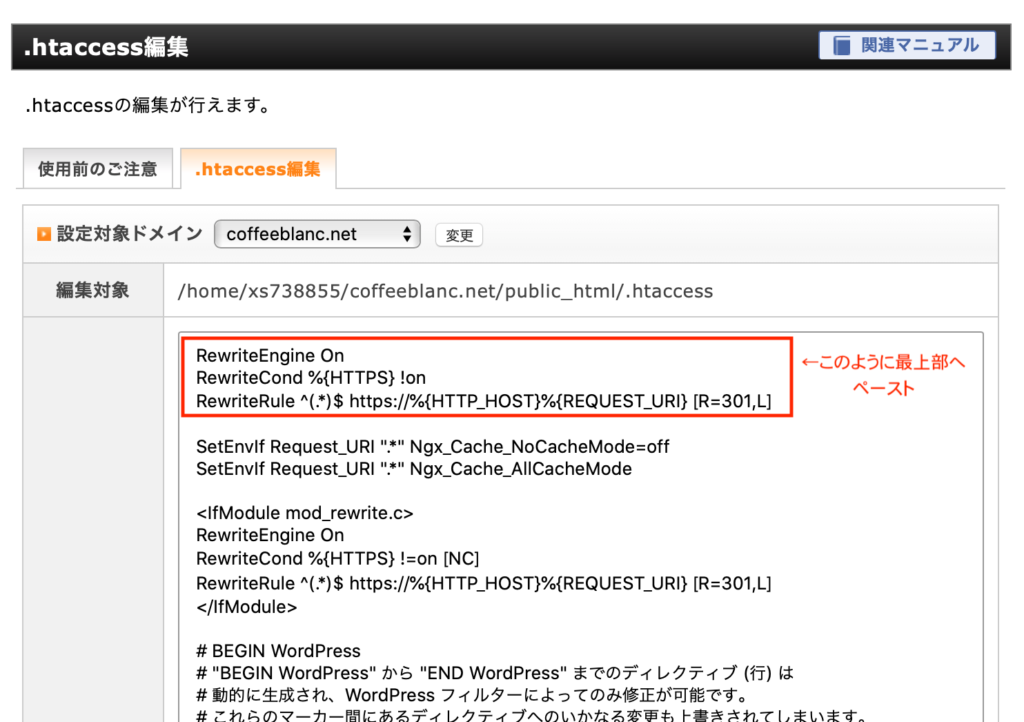
追加したら「確認画面へ進む」→「実行する」をクリックして設定は完了です!
自分のブログURLをhttpで入力してみてアクセスできるか確認しましょう。
プラグインを入れる
初心者の方には以下のプラグインを入れておくことがオススメです。
- Google XML Sitemaps【SEO対策】
- Akismet【スパム防止】
- EWWW Image Optimizer【画像データ圧縮】
- Contact Form 7【お問い合わせフォーム】
プラグインとは、Webサイトの機能を拡張するためのソフトのこと。スマートフォンのアプリのようなものです。

あと少しで全ての設定が終わります。
頑張りましょう。
ワードプレスのダッシュボードをから「プラグイン」→「新規追加」をクリックします。
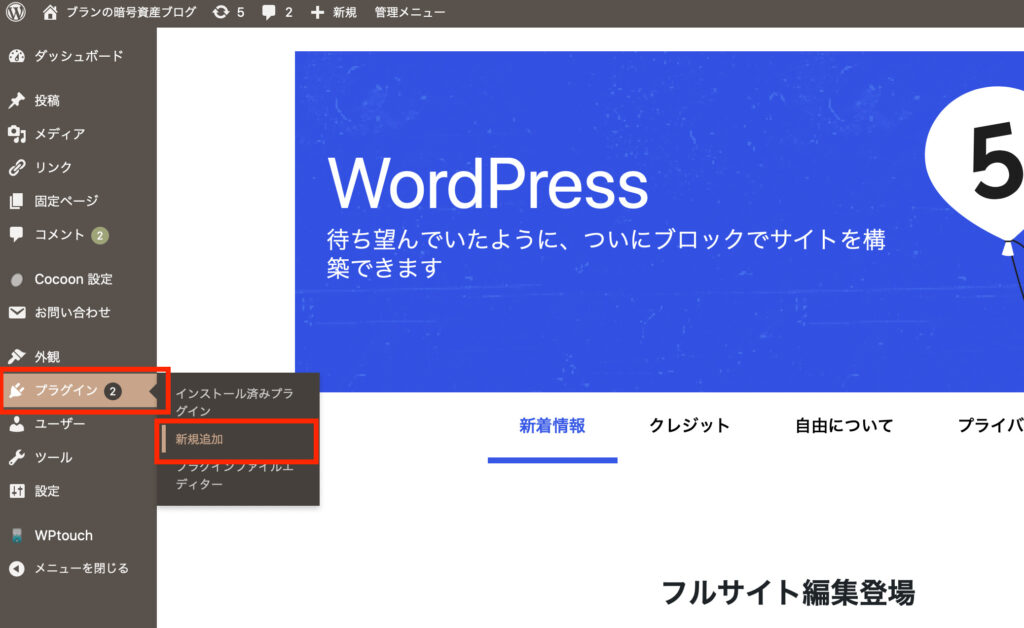
「プラグインの検索」に先ほどの4つのプラグイン名を入力して
インストール→「有効化」を押して完了です。

Akismetはコメント欄を使用する方は必要ですが、使用しない方は不要と言えます。
ブログでアフィリエイトをしたい場合は有料になりますのでお好みで設定してください。
基本的に有効化するだけで設定不要ですが、4のContact Form 7【お問い合わせフォーム】は設定項目があります。

「お問い合わせ」のフォームは最初はなくても始められますので
ブログ記事を書きながら、開いた時間で完成させても良いかと思います。

僕は早く記事を書きたかったので後回しにしました(笑)
これで初期設定は全て完了!
お疲れ様でした。
これで好きなブログを始めれます。
記事が10個くらい出来たらASPに登録してみましょうね。
マイペースに焦らずいきましょう。
エックスサーバーが初期費用無料&利用料金20%オフキャンペーン中!(7/21まで)


コメント